Format Seagate Backup Plus For Mac
- Seagate Backup Plus Driver
- Format Seagate Backup Plus For Mac
- Seagate Backup Software
- How To Format Seagate Backup Plus For Mac
The Seagate Backup Plus is supplied in the NFTS format. To connect with the PC, you must first download the HFS4Win.exe software from the Seagate site. Under Downloads. Performance of the Seagate Backup Plus Slim for Mac 2TB. The performance level of the Seagate Backup Plus Slim was reasonable. In testing, I observed 133 MBps reading and writing speed. And this means that when you copy your documents, music or photos to and from your Seagate Backup Plus Slim. The Seagate® Backup Plus Hub for Mac® is available in capacities up to 8TB. With cross-platform compatibility, exceptional reliability and speed, you can back up just about everything. Plus you can take advantage of two integrated high-speed USB 3.0 ports, and you can conveniently share your files.
The Seagate Backup Plus’ are available in 1TB, 2TB, 4TB and 5TB capacity options. The capacities available depend on which you buy. You’ll find an article on the site all about the Seagate Backup Plus Slim 2TB if you would like to check out its features. Seagate Backup Plus not mounting issue on Mac can be caused by file system problems. Disk Utility's First Aid is a built-in tool on Mac to deal with errors related to disks, such as file system corruption. So you can try to fix the unmountable/corrupted Seagate Backup Plus external hard drive in Disk Utility by following the steps as below. Meet the stylish external laptop drive for Mac computers. Backup Plus Slim for Mac makes it easy to store and access 2TB of content on the go, and yes—it works with Windows computers too! Featuring a minimalist metal enclosure, this portable external hard drive is fast and easy to use. For maximum compatibility, back up everything from the external hard drive onto your Mac. Open Disk Utility, select the external hard drive and go to Partition. Under Volume Scheme, choose 1 Partition, then click Options. Choose Master Boot Record.
Looking for simple straight forward helpon how to format your Seagate hard drive for your Mac?
Because you just want to get your Mac’sbackup done.
Or you need your drive to free up space onyour Mac.
Or download that mass of photos becauseyou don’t want to pay for any more cloud storage. Then you can have your photosat home. Without the worry of someone breaking into your cloud storage.
Read on for your simple, easy to followinstructions.
Want a high level view? Here is whatyou’re going to do when you format your Seagate External hard drive for yourMac.
1. Log in.Plug your Seagate drive into your Mac.
2. Spotlightsearch Disk Utility. Press return.
3. Pickyour Seagate drive under External on the left.
4. Click onErase at the top.
5. Giveyour Seagate drive a name. Pick your Format from the menu.
6. PickGUID Partition Map for Scheme.
7. ClickErase bottom Right to Format.
How to Format a Seagate Hard Drive for Mac
Just one moment.
Before you go ahead and format your Seagate externalhard drive on your MacBook or iMac. Ask yourself if there any files on thereyou want.
Because formatting means you won’t be able to get toany of those files on the drive once you have formatted it.
If you know there are files on your Seagate externaldrive then copy them somewhere safe first. Then you can go ahead and format.
An example of the kind of files you may have on your Seagate drive are the ones Seagate put on there when you buy.
They are the files that allow you to register your Seagate external hard drive for warranty. And download some of Seagate Technology’s own software tools.
The Simple and Easy Steps to Formatting your SeagateDrive on Your Mac
1. Log into your Mac. And Plug in your Seagate Drive.
Your Seagate external hard drive unless it’s one of Seagate‘s desktop drives. Takes it’s juice, its power from your Mac, along its USB cable.
And that means you’ll need enough battery power inyour MacBook Pro or Air to drive the Seagate drive.
Even if you think your Mac has enough battery power. Plug your Mac in. Because you won’t want your Mac’s battery running out of power. And doing that part way through formatting your Seagate drive.
Formatting a desktop Seagate external drive? Then plugin its power cable to power it up.
Depending on the Seagate drive you have you may needan adaptor cable to plug into your Mac’s USB port.
Not sure what you might need? Then go over to my document here that walks you through the different generations of Macs. Their USB ports and the type of USB adaptor you need to look for.
Adobe InDesign delivers tight integration with other Adobe graphics applications, easy-to-use tools that reduce elaborate design tasks to a few quick steps,. Adobe InDesign for Mac.  Adobe InDesign for Mac A new standard in professional layout and design Adobe InDesign provides you with a professional publishing tool and a fully-featured working environment for page layout.
Adobe InDesign for Mac A new standard in professional layout and design Adobe InDesign provides you with a professional publishing tool and a fully-featured working environment for page layout.
When you’re plugged in and powered up your Mac willshow the Seagate’s drive icon on your desktop.
If for some reason you can’t see it. Take a look atyour finder window preferences.
Open a finder window. And go to your preferences.
Make sure the boxes show ‘Hard Disks’ and ‘ExternalDisks’ on your desktop are checked.
2. Spotlight Search Disk Utility.
You’ve free software on your Mac. It’s part of your Mac’s operating system. And that software will format your Seagate drive for you. That software is called Disk Utility.
You find it by doing a Spotlight search.
Click on the Spotlight icon at the top of your Mac’sdesktop screen.
Then type in ‘Disk Utility’ and press the return key.
Double click on Disk Utility to start up the program.
3. Pick your Seagate Drive Under External.
Once Disk Utility has started up you’ll see its pop upwindow.
On the left hand side of the pop up window you’ll seea list.
Disk Utility shows you in this list your attachedinternal and external drives.
Your Seagate external drive will be listed under‘External’.
Click on your Seagate drive in the list. The yellow arrow on the photo below shows youwhere.
It’s important that you pick your Seagate drive at theright level. Or your formatting may not work.
You may need to expand the list to see the levels. Youdo that by clicking on the down arrow to the left of the drive icon on thelist.
No List? Nothing under external? You’ll need to changeyour view.
At the top left of your Disk Utility pop up window you’llsee View.
Open up the view menu. On the view menu pick to toshow all devices. That will show thedrive and the volume.
4. Click on Erase at the Top.
At the top of your Disk Utility pop up window you’llfind the Erase button. Click on that.
Only click on the Erase button after you’ve clicked onyour Seagate drive at the top level.
This will take you to the next pop up window. There you’ll set up how you want to format your Seagate hard drive for your Mac.
5. Give your Seagate hard drive a Name
Now you put in the details for your drive’s format.
Choose and put in a name on the menu where it saysName.
This is the name your Mac will show on your desktopunder the drive’s icon.
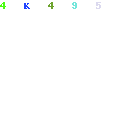
Next pick the format.
Seagate Backup Plus Driver
You have a few options here.
Then pick Mac OS Extended (Journaled)
This is the format you choose when you want to to copyand paste your files. Or drag and drop your files to your Seagate hard drive.
This is the format your Mac wants to use when you do a Time Machine Backup.
Then pick ExFAT. You can drag and drop your files. Copy and paste your files.
But you can’t use an ExFAT formatted external harddrive for a Time Machine backup.
Just make sure to agree to the license terms and click on the accept button.Step 5:After clicking the accept button the app will search for the available Chromecast devices on your network.Note: If you have an iOS or Android device then the setup is much faster and easier with the Google Home app, that is available for free in the App Store (or Play Store), we suggest this method when possible. Just remember that the Chromecast needs the stable network connection to function properly and it does not work properly offline.Step 4: Now, Setup the software. Chromecast extension for mac. Just open the Chrome browser on your Mac and go to and download the Chromecast DMG file by clicking on t he Blue download button and install the on your Mac.
Don’t choose FAT32 unless you have to. It’s an oldMSDOS file system.
FAT32 is less robust and has file size restrictions.You wouldn’t choose it unless you had to. Say if you were using your Seagate hard drive for a device that willonly talk to FAT32.
The new Apple file system is for Solid State Drives. It can’t be used for a Time Machine backup. But you could choose it if you were formatting a Seagate SSD drive.
Pick your Format option.
You choose from a list that you open up using theup/down arrows at the end of the Format field.
6. Pick GUID Partition Map for Scheme
The next option you choose when formatting your Seagate hard drive for Mac is Scheme.
Pick GUID Partition Map.
This is the scheme your Mac likes to use. It doesn’t matter if you’ve picked Mac OS Extended (Journaled) or an ExFAT format or APFS. You Pick GUID Partition Map.
7. Click Erase Bottom Right
Set your formatting options. And when you click on theErase button at the bottom right of the window you’ll kick off the formatting.
In a few moments the formatting of your SeagateExternal Hard drive on your Mac will be all done.
When Disk Utility is finished you can get rid of yourDisk Utility window.
And in a few moments your Mac will show your Seagate external hard drive on your Mac’s desktop.
Eject your Seagate Hard Drive When You’re Finished
After you have copied what you want to your Seagatedrive. Or used it for a Time Machine backup. Be sure to Eject your Seagatedrive before you pull your USB cable.
Your Mac keeps stuff in its memory while you’re usingyour Seagate drive. Ejecting tells yourMac to copy everything in memory down to your Seagate.
And then it’s safe to plug out your USB cable.
You Eject the drive my hovering your cursor over thedrive icon on your Mac’s desktop. Right click. And choose Eject from the menuthat comes up.
In a couple of moments your Seagate’s drive Icon goesfrom your desktop and you take out the drive’s USB Cable.
And that’s it you’ve learnt how to format a Seagatehard drive for Mac.
YouTube Video Showing Formatting a SeagateHard Drive for Mac
Would you like to see a video showing youhow to format your Seagate drive? Take a look at this video. In total it’snearly 13 minutes.
But if you’re only formatting your Seagatedrive for Mac, you’ll see all you need to know in the first 3 minutes.
Seagate External hard Drive How to Setup on Mac
Format Seagate Backup Plus For Mac
Video Credit: Tech & Design
Related Documents
Easy, connect it via USB , format it for Mac OSX extended journaled in DISK UTILITY
then you can drag and drop files to it
or use it as a time machine backup
Go to menu bar on top
Finder > Go > Utilities > DISK UTILITY
go to DISK UTILITY
Format (erase) it in 'mac osx Extended journaled'
see from mine below, HD on left selected, ....ERASE tab highlighted.. and middle right roughly, it says 'MAC OSX EXTENDED JOURNALED'
thats the format, but yours may be different of course
bottom right ERASE tab lets you erase/ FORMAT your external as you like (remember this erases all data ON THE HD!)
highlighted in RED Erase....format (middle) ......erase ACTION to Erase/Format (bottom)
Seagate Backup Software
To show your new HD on desktop
go into FINDER at top then PREFERENCES then GENERAL tab
How To Format Seagate Backup Plus For Mac
then check 'hard disks' and 'external disks'