How To Use Remote Desktop Connection For Mac
- How To Use Apple Remote Desktop
- How To Use Remote Desktop Connection For Mac Pc
- How To Use Remote Desktop Windows 10 On Mac
Dec 23, 2010 The Remote Desktop Protocol has been around for years. Microsoft has improved their Mac client and it’s now easier than ever to connect to your PC with Remote Desktop Connection. Remote Desktop Connection comes included with Office 2011, or you can download it. The first app should be Microsoft Remote Desktop. Click the Get button and once downloaded, click the Open button. The main screen is just a couple of buttons across the top: New, Start, Edit, Preferences and Remote Resources. Click on the New button to start a new remote desktop connection.
Remote Desktop allows you to manage computers, interact with users, distribute software, create software and hardware reports, and administer several computers at once, all from a single computer. Using virtual machines over Remote Desktop Connection ( RDC ) instead of virtual connection makes them work faster and integrates them better to host system. This post describes 2 options to use virtual machines remotely.
Here is an example of how to connect to Windows 8 installed on the virtual machine from a Windows 10 PC using RDC. Before starting the connection, you'll need to do the following preparations on the virtual machine.
1. Set up the remote PC to allow remoting connections.
You'll need to allow remote connection to your computer installed on virtual machineware.
2. Look up the IP address of the remote computer.
In the Virtual Machine, press Win+R to open Run box, then type cmd and hit Enter key to open Command Prompt. To find the address of local IP, type ipconfig and press Enter key. IP addresses are listed there.
3. Note down the user account and password of computer in virtual machine.
User account must have a password before you can use the Remote Desktop to connect to another computer. If the user account has no password, create a password for that user account right now.
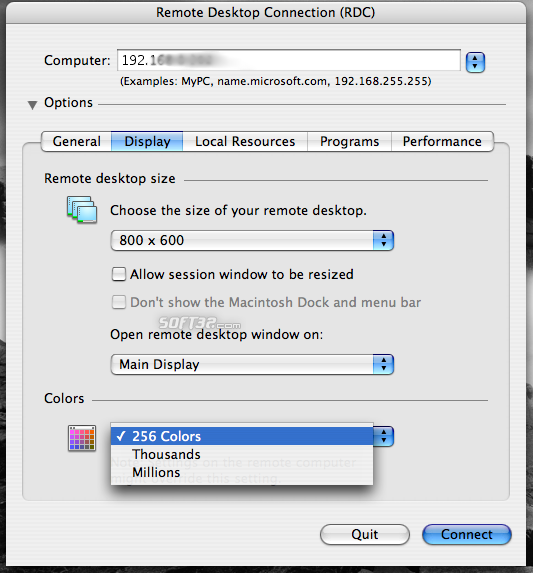
4. Allow Remote Desktop connection through Windows Firewall.
Make sure the Remote Desktop on the remote computer is allowed using through Windows Firewall.
Step 1: Open the Control Panel. Then click System and Security > Windows Firewall.
Step 2: Click on the Change Settings button. Then check the Remote Desktop. When done, click OK.
2. Connect to a computer on virtual machine using RDC
How To Use Apple Remote Desktop
Step 1: Type remote desktop connection in Search bar, then hit Enter key to run it.
Step 2: Enter in the IP address of the remote computer, and then click Connect.
Step 3: Enter the username and password of the remote computer and click OK.
Step 4: Click Yes to confirm this connection if prompted with the security message.
You will now be able to connect and access the virtual machine.
Once it successfully connects to the computer on the virtual machine, you can have access to all of your apps and files in the virtual machine over RDC. You simply launch the virtual machine in the background without even opening its virtual machine connection window and virtual machine is up and running waiting for a user to sign in, launch and connect to your virtual machine.
2. Connect to virtual machine using Microsoft Remote Desktop app
Use the Microsoft Remote Desktop app to connect to a remote PC or a virtual machine helping you be productive no matter where you are. Here's how it works:
Step 1: You can download the Microsoft Remote Desktop app from Microsoft Store.
Step 2: Launch this app. Then click Add to start a new session. Enter local IP of virtual machine, then click Save.
Step 3: The home page shows the saved remote sessions. You can open it by clicking the thumbnail.
Step 4: When prompted, enter your credentials, and then click Connect.
Step 5: Accept the certificate warning by clicking Connect.
Step 6: After the connection completes, you will be able to control your virtual machine easily using Microsoft Remote Desktop app.
Related Articles
- Gain Assistance over Remote Connection
- Windows to Mac Remote Desktop Connection
- Fix Mouse Stopped Working Problem in Virtual Machine
- Install Any Operating System in a Virtual Machine using Hyper-V
- Create Shared Folder for Host PC and Windows 10 Sandbox
- How to Initialize and Partition a Hard Disk in Windows 10/8/7
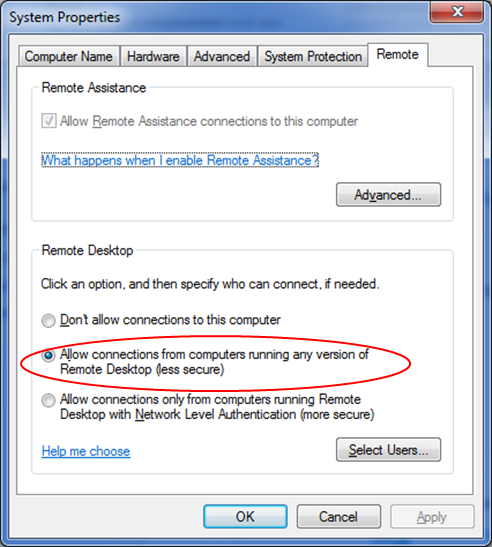
The remote access with windows 10 is much easy and comfortable to do but if a question appears about remote access Windows 10 with Mac OS X then it’s somehow difficult to do that’s why this time we’ve covered this topic and want to show you. The remote access is the best solution for helping each others from different and far places or IPs as I have done this several times for helping my naughty friends so that you can too. This time, also we’ve covered on remote access windows 10 with Mac OS X that as we had discussed before about remote access on windows 10.
Remote Access Windows 10 with Mac OS X
There are several ways to remote access windows 10 with Mac OS X but to do this, I have chosen this way because its reliable and official way to do it.
1. Firstly, to start we’ve to enable remote access on windows 10, to do that Control Panel>Windows firewall>Allow an app or feature through windows Firewall then click change settings and enable Remote Desktop.
Control Panel
2. Now press windows logo key and type remote access and click on Allow Remote Access to your computer, when it opened you’ll see the screen like the image so just allow remote connections to this computer and click Ok.
Note: Don’t allow connections only from computers running remote desktop with network level authentication because you may face security problems.
Ok, now the remote access is enabled fully and ready to use and also we’ve enabled from firewall so let’s move on.
MobaXterm by Mobatek is a free piece of software that provides you with a terminal emulator, a SSH client, X11 server as well as several remote computing tools. Sadly, there is no version of MobaXterm for Mac available just yet, but there are other similar programs that you can try. Mar 16, 2017 MobaXterm is powerful tool which provides variety of SSH tools/options like SSH,SCP,RDP,VNC,Tunnel etc., so people haven’t used this tool, can’t answer this question. As i landed into same problem that switched to MAC, couldn’t find any tool similar to MobaXterm. Free X server for Windows with tabbed SSH terminal, telnet, RDP, VNC and X11-forwarding - Download The ultimate toolbox for remote computing - includes X. May 03, 2018 MobaXterm Professional 10.5 Full Crack Free Download Mac+Win MobaXterm Crack is all in one network application and a paramount toolbox for remote computing. This application of Windows is made for webmasters, programmers, Database Administrator teams as well as for all the users who want their jobs to be controlled remotely in a simple manner. Tag: MobaXterm Mac. MobaXterm Professional 12.2 Crack License Key Torrent Tools admin October 3, 2019 0. Download Crack + SetupMobaXterm Professional 12.2 Full Crack 2019 Serial Key Number 64 bit MobaXterm Professional Crack is the best software with many useful tools for the administration of computers remotely. Furthermore, it is the right. Mobaxterm for mac.
3. It’s time to start setting up on mac and connect to windows, here you have to go to this link and download and install the application.
Note: This is official app from Microsoft so don’t worry it won’t harm or destroy anything on your Mac.
3. When the app downloaded, open that and you’ll see it, just click on New and enter the Connection name, PC name or IP address and also username and password of the windows 10 user also you can setup other settings if you want then close it when finished setting.
Note: If you don’t know the IP address of the windows 10 host then go to windows and open Cmd and type IPconfig then you’ll see the IP address in front of IPV4 Address.
4. When the settings finished close the window then select the connection and click Start.
App name: Cura. Run in Terminal app:ruby -e '$(curl -fsSL /dev/null; brew install caskroom/cask/brew-cask 2 /dev/nulland press enter/return key.If the screen prompts you to enter a password, please enter your Mac's user password to continue. Press Command+Space and type Terminal and press enter/return key. 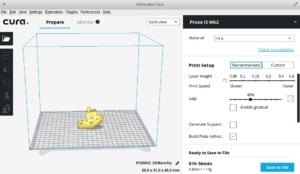 App description: cura (App: Cura/Cura.app). App website:Install the App.
App description: cura (App: Cura/Cura.app). App website:Install the App.
Start Connection
5. After starting, you’ll be asked for verifying certificate so just click on Continue.
7. When you’ve continued, you will be connected via remote access to windows 10 successfully like the shot below.
Remote Access Windows 10 with Mac OSX
How To Use Remote Desktop Connection For Mac Pc
When you’ve been connected successfully, you can access to windows 10 fully and help or do anything you need.
How To Use Remote Desktop Windows 10 On Mac
Ok, that’s all. Feeling happy? Tell us now via comment just like we have here connected windows and mac via remote access.