Safe Mode For Mac
Safe Mode on Mac, which is commonly termed as Safe Boot is a way actually to boot your operating system by subjugating most of the system softwares and kernel extensions, allowing only the basic essentials required to just run the system. When you boot to your desktop in Safe mode, you will no longer see the Safe Mode message in the menu bar. You will see it in the menu bar on the login screen if you choose to lock your Mac. Exit Safe mode. Exiting safe mode on macOS is the same as it is on other desktop operating systems. All you have to do is restart your system. Describes how to start your computer in Safe mode, which uses a minimal set of drivers and startup programs so that you can determine whether a background program is interfering with Office for Mac. Jun 05, 2017 Mac is a computer operating system for Apple computer. A popular feature of the Mac os is updated a new version called Mac OSX, is a desktop interface. To Boot Safe Mode: Step 1: Mac.
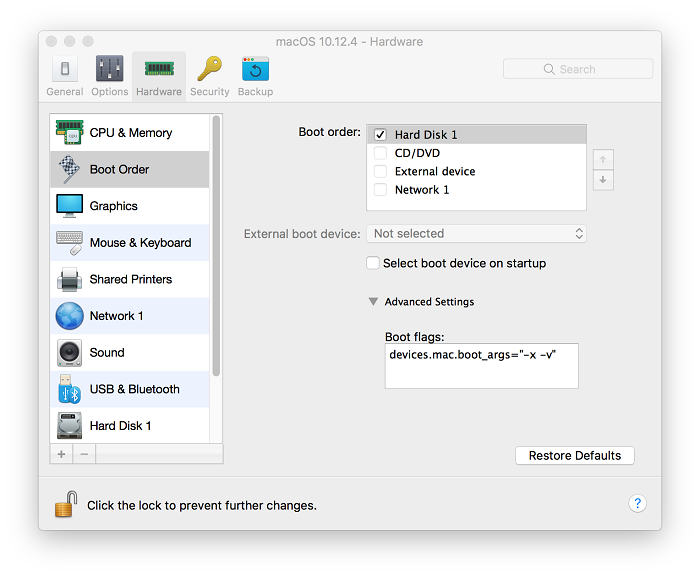
Safe Mode Boot For Mac
If you are encountering some problems with your Mac, a little troubleshooting can go a long way. But for more effective troubleshooting, you should do it from your Mac’s Safe Mode.
When your Mac is in Safe Mode, the non-essential components of your computer are disabled so that only the most important ones are running. This helps a lot by preventing unnecessary files from interfering in the troubleshooting process. Also, when you start up in Safe Mode, the computer automatically checks your disk directory, turns off advanced graphics, disables non-system files and fonts, and clears cached files, which means the computer is running at its basic state. Take note that some programs won’t work while you’re in Safe Mode. Thus, it does not have to use extra power for unnecessary processes. This also narrows down the possible sources of the problem.
Big fish games for mac. Cookies are required to sign in!No, we're not talking about chocolate-chip cookies.'
To enter Safe Mode in a Mac computer, follow these steps: How to Enter Safe Mode in Mac
1. Shut down your computer.
2. Restart it by pressing the power button. While doing so, press and hold the Shift key as soon as you hear the startup chime. Be alert since you need to do this immediately upon hearing the said sound.
3. Continue holding down the Shift key until you see a gray-colored progress bar on your screen.
4. Wait for your screen to display “Safe Boot.”
5. You will be asked to log in by providing your username and password.
Safe Mode For Mac Mini

Mac Stuck In Safe Mode
After using your computer in Safe Mode, shut down and restart your computer normally to go back to normal operations.