Screen Time For Mac
- Screen Time App For Mac
- Screen Time Limits For Mac
- Adjust Screen Timeout Windows 10
- Screen Timeout Mac
- Screen Time Control For Macbook
You MUST own an iOS mobile device to manage it,” It would make sense for Apple to at least allow Mac users to monitor their children’s iPhone/iPad use. The user also pointed it that if a child. If you know the Screen Time passcode but you don’t want to use it anymore, you can choose to disable it in Settings. Go to the Screen Time settings page and tap Change Screen Time Passcode. From there you’ll have the option to Turn Off Screen Time Passcode, enter the 4-digit code and you’re done. The main Screen Time screen in System Preferences (in Dark Mode) However, there is more to it than just Apple waggling a finger at you for using the Mac for sixteen hours a day.
Ok one more tip on cheap/free software: Wacom tablets. 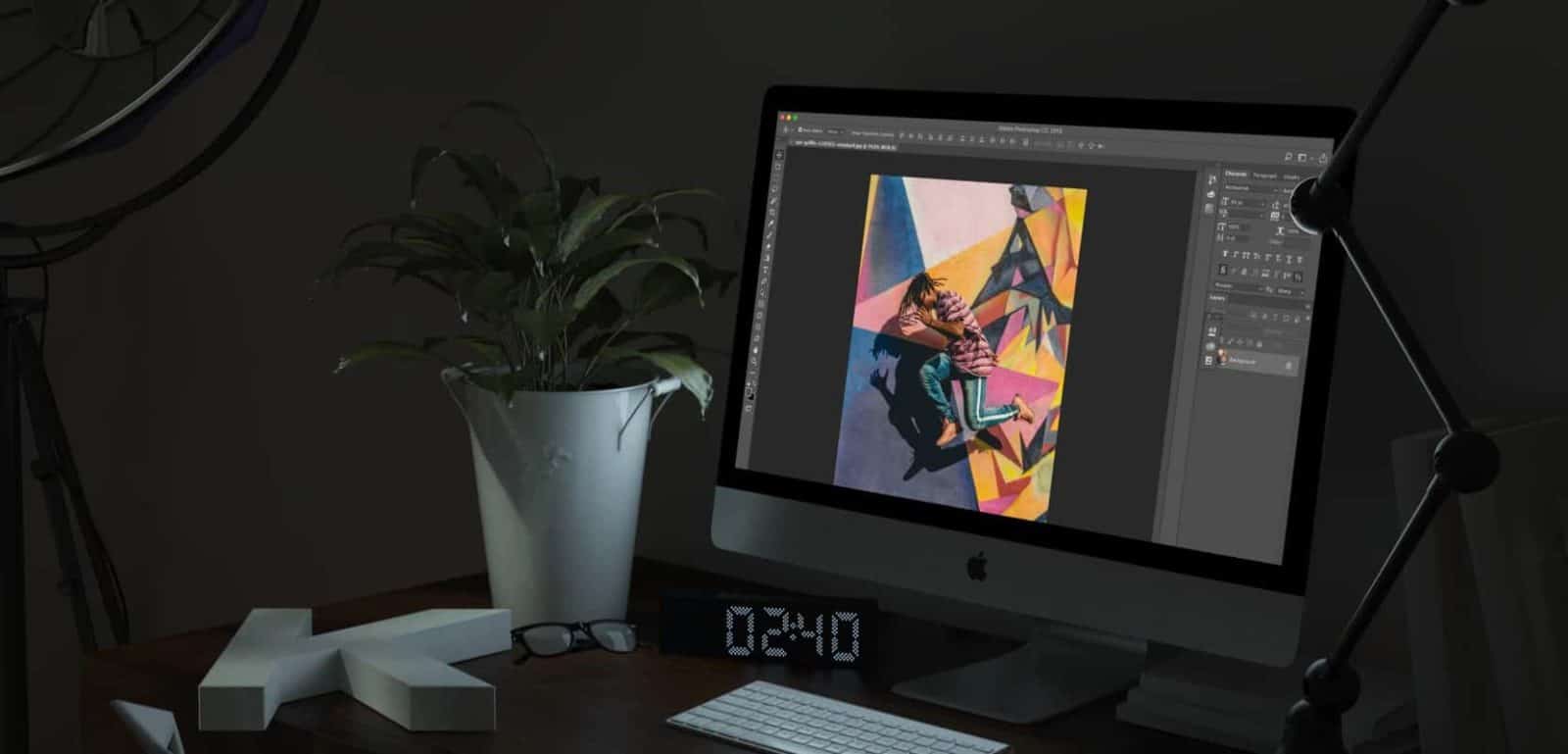 So the trick is to be able to say 'I can do that.'
So the trick is to be able to say 'I can do that.'
Screen Time is a feature that Apple added to iOS 12, which allows you to keep track of how much time you spend on each app you use, how many times you wake up your iOS device, and how many notifications you receive. This data can help you cut down on your device usage, and you can use Screen Time to set limits for your kids.
Screen Time was also added to macOS Catalina, with the same features. However, it doesn’t seem to work correctly. Rather than showing which apps are frontmost when you work, it shows how long apps are open:
I keep a number of apps open all the time: Mail, Messages, Fantastical, Omni Focus, Music, and a few others. So counting them as actual “screen time” makes no sense.
- Come back to Screen Time after a full day or more, and you'll see some data like this: As you can see, it offers two tabs: Today and Last 7 Days. This screenshot shows All Devices, but if you tap Devices at the top right, a menu displays allowing you to choose a specific device.
- With Screen Time, you can access real-time reports about how much time you spend on your iPhone, iPad, or iPod touch, and set limits for what you want to manage. Screen Time lets you know how much time you and your kids spend on apps, websites, and more.
- Apple first introduced Screen Time with iOS 12 last year to help users be more intentional with their time on iPhone and iPad. Now with macOS Catalina, Screen Time comes to the Mac.
- To change or turn off the passcode on your child's device, go to Settings Screen Time, and tap your child's name. Then tap Change Screen Time Passcode or Turn Off Screen Time Passcode, and authenticate the change with Face ID, Touch ID, or your device passcode.
In the above example, all these apps were open all day – obviously, the Finder is always “open” – so the data is essentially useless. Is this a bug or a feature? I would think that Screen Time should only record that time when apps are frontmost.
Screen Time also records “Pickups.” While this makes sense for an iOS device – how many times you picked up your iPhone and woke it up – it really makes little sense on the Mac. A pickup on the Mac is the number of times you woke the device from sleep, or restarted it.
And the apps listed in the lower pane are supposed to be the first app that you used when you awakened the Mac, but seem to be just the frontmost apps when the Mac is awakened. So if I put my Mac to sleep with Safari frontmost, when I wake it up, it will be counted as a pickup. On iOS this makes sense, because when you wake up your iOS device, you are on the home screen, so you have to actively choose which app you are going to use. Also, it doesn’t seem to be reliably updating on the Mac; right now, I’ve put my Mac to sleep a couple of times yet when I awaken it, it doesn’t add to the number of pickups. And it’s not counting the System Preferences app, which I’ve used several times after waking up my Mac to view Screen Time.
Finally, it records notifications, as does iOS. While iOS notifications can be a disturbance, since they appear on the device when it’s not in use, this isn’t the case on the Mac. If the Mac is asleep, notifications won’t display; they will, however, if your screen is dimmed, or if a screen saver is active. In any case, is there any value to counting these notifications, especially here where I have Music set to notify me of track changes?
While Screen Time is a useful feature, notably for setting limits for kids, its information isn’t very reliable. Say you have a child who has a game open in a window, or hidden, but isn’t playing; in the meantime, they’re working on their homework. All the time the app is running counts as usage time. There’s really no way to get any reliable information about which apps are really used.
And, for example, I might want to track my time using certain apps to bill clients, but with Screen Time, I’d have to remember to quit the apps when I switch to another app, and that is somewhat futile, because I certainly won’t remember.
It’s worth pointing out that Many Tricks’ Time Sink does this quite efficiently: by app, but also by window, so you can easily record exactly what you’re doing, especially if you are billing clients by the time you spent working for them.
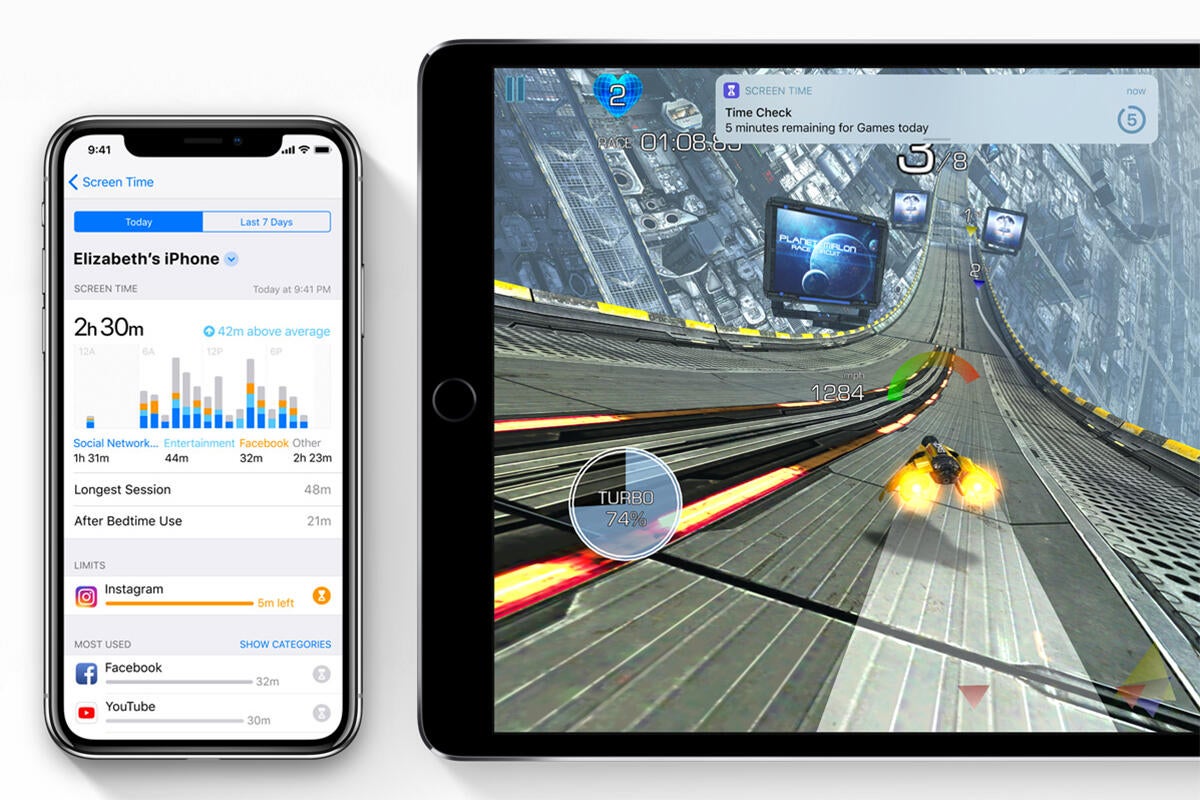
By William Gallagher
Sunday, June 09, 2019, 10:55 am PT (01:55 pm ET)
So here’s a tip for you: to quickly solve some of the issues mentioned in this article.
We do have one elderly relative who hates Screen Time because, she thinks, it's telling her to use her iPad more. For everyone else, though, it's a genuinely useful reminder of just how long we're spending on our iOS devices —and now also on the Mac. As of macOS Catalina, Screen Time has come to the Mac and it's ready to help you get a better work/life balance.
That's the stated benefit and it does come after years of Apple being blamed for everybody having their noses in an iPhone and losing the ability to speak. Only, you're an adult and what's more, your Mac may be how you earn your living. So if you are not a fan of Screen Time on iOS, you don't have to pay it any attention on the Mac either.
The main Screen Time screen in System Preferences (in Dark Mode)
However, there is more to it than just Apple waggling a finger at you for using the Mac for sixteen hours a day. Instead, it's Apple telling you what you were doing for those sixteen hours — and that can be useful.
The time is right
Screen Time on macOS Catalina is a pane in System Preferences. Go to that whenever you like, or when prompted by weekly notifications, and you will see an overall total of the time you spent on your Mac.
Optionally, it can show you the amount of time you spent on all your Apple devices. However, that has to be switched on at each device. On iPhone and iPad, go to System Preferences, tap on Screen Time, scroll to the bottom of the list and make sure Share Across Devices is turned on.
Back on the Mac, the Screen Time preference pane shows you how that total time was divided across categories of work.
The categories are Productivity, Social Networking, and Entertainment.
They're rather enormously broad categories, but they do cover everything you could be doing on your Mac.
They're also not the final say on whether you've been naughty spending all your time on entertainment or nice spending all your time in productivity. Beneath the total time and the category division, Screen Time on the Mac shows you which apps you've been using and for how long.
That's where this gets useful. And this is where you get more informed details about how you spend your time. If your Mac says you've been using Xcode for 60 hours this week, you know that this is all productivity because that app is solely for developing software. If you spent those 60 hours in a Sudoku app, you only have yourself to blame.
The time is not right
You can also argue, for instance, that if all your time was spent in Microsoft Word then you can't be so certain which category that was in. You can reasonably assume that you need an aspirin, but there is no way to say you spent one hour on your marketing report for work and thirty on your novel.
Choose how much time you allow yourself in certain categories of apps. Or click through to nominate specific apps.
It's more than curiosity, too. If you're billing a client for that marketing report, you need to know how much time you spent on it. And if you're not, if you're instead billing them for some overall job, your need to know how long you spent is even greater. The time you spent on it could make the difference between this job being economic for you or not.
The time you spent on it should make a difference to how long you tell future clients that similar jobs are going to take you.
If you need this information for work, you tend to need more than Apple offers with Screen Time. In which case you could look at Timing, an app for specifically built for tracking your time on the Mac in great detail.
Timing provides seriously useful detail, such as not just saying you spent half an hour every day in Mail, but which message threads you were following.
Screen Time App For Mac
Or there's Toggl, a service which records detail but also automatically do timesheets for you.Systematic
Where Screen Time for the Mac wins, though, is in what you can do with the information you get —or rather, what it can get your Mac to do. Being Apple's own solution, Screen Time is part of the macOS system, and it can use this deep-rooted access to your benefit.
So you can set limits on how long you use your Mac for certain things. You can limit your use of Twitter to five minutes per day, for instance.
Regardless of other settings, you can still have it so that the Mail must get through.
You do that by going into App Limits and clicking the plus sign. You can then just tick the box next to Social Networking and limited your use of any app in that category, or you could click the disclosure triangle next to it and pick specific apps.
When you've done that, or you're a parent and you've done it to your children's MacBook Air, then that's it. You get your five minutes in the Twitter app and not one minute more —except that you do get one minute more.
When you're notified that the time is up, there is now an option to grant you another minute. That lets you save your work or log out, whatever last action you have to take today, and then that's it until tomorrow.
Screen Time Limits For Mac
Another sort of limit
Adjust Screen Timeout Windows 10
There is only so much Apple can do, though, and only so much use that Screen Time can genuinely be in the fight against our worst habits.For instance, you could dutifully tell Screen Time for Mac that you can only use the Facebook, Twitter, or LinkedIn apps for one minute per day —and then just go use each of those services in Chrome instead.
Apple wants to help you walk away from your Mac —and the pressures we're all under to work 24 hours per day.
Still, there is also Downtime. This lets you say that you are not going to use anything at all on your Mac between, for example, 5pm today and 9am tomorrow.
Again, you can punch a hole through this Downtime wall and tell it that, yes, you want everything to be made unavailable, except Mail and Safari and Facebook and Twitter and Slack.
Screen Timeout Mac
It's not Apple's job to teach us how to use our time, but Apple is giving us more and better tools to help us make these decisions.