Ssd For Mac Mini
This article was originally written in 2015 but it is still relevant. I have just updated it given that SSD prices have dropped dramatically in the last 3 years. Upgrading the boot drive on my Mac Mini to an SSD drive was by far the biggest speed enhancement I’ve experienced on any computer! The speed increase is incredible – almost hard to believe. Boot time went from 60 seconds to under 30 seconds, and applications launch instantly – no bouncing dock icon. In terms of bang for dollar, upgrading to an SSD drive is by far the best upgrade you can do.
SDD stands for ‘Solid State Drive.’ SSD drives are the same shape and size as a traditional drive. The difference is that an SSD drive uses RAM chips instead of a spinning hard disk to store information. This makes it much, much faster.
Jan 23, 2016 How to upgrade SSD on Mac Mini Install Intel SSD Replace Hard Drive in Easy Steps. Things you need to upgrade: My configuration of Mac Mini (Mid 2011) OS X. Can you upgrade the RAM, CPU, and SSD in the 2018 Mac mini? IFixit ProTech Toolkit - After 4 years of waiting, Apple updated the.
SSD drives are now reasonably cheap. I’d suggest you upgrade your entire hard drive to SSD.
1. Order an SSD.
There have been issues in the past with SSD drives and there have been some brands not working with OSX, so make sure you get a good one.
The first place I would recommend is macsales.com. I have one of their OWC Mercury SSD drives in 2 of my laptops. They have a screen where you choose your macintosh computer, and it tells you which SSD drive is compatible. Just click here and you will be asked what mac you have, follow the prompts. (I have signed up to be an affiliate of Macsales so I get a commission if you use these links.) Last check a 1TB drive was under $400. When I first wrote this article a 480G SSD drive was $1579.99!
The second place I would recommend is crucial.com. If you do get a Crucial SSD you can go for the MX or BX series. I’ve also got a Samsung EVO drive running in a 2012 Macbook pro and it’s running fine. Buy a new SSD not a second hand one. They do degrade over time.
That means it doesn’t just defragment individual files — it actually rearranges the files on your disk so that your system runs faster.Works on YosemiteThe app works on Yosemite or later. New documentationWe’ve rewritten the documentation to make it easier to read.Improved support for Retina displaysThe program will look even better on that new 5K iMacFeatures and HighlightsiDefrag is not just a defragmenterIt’s a. 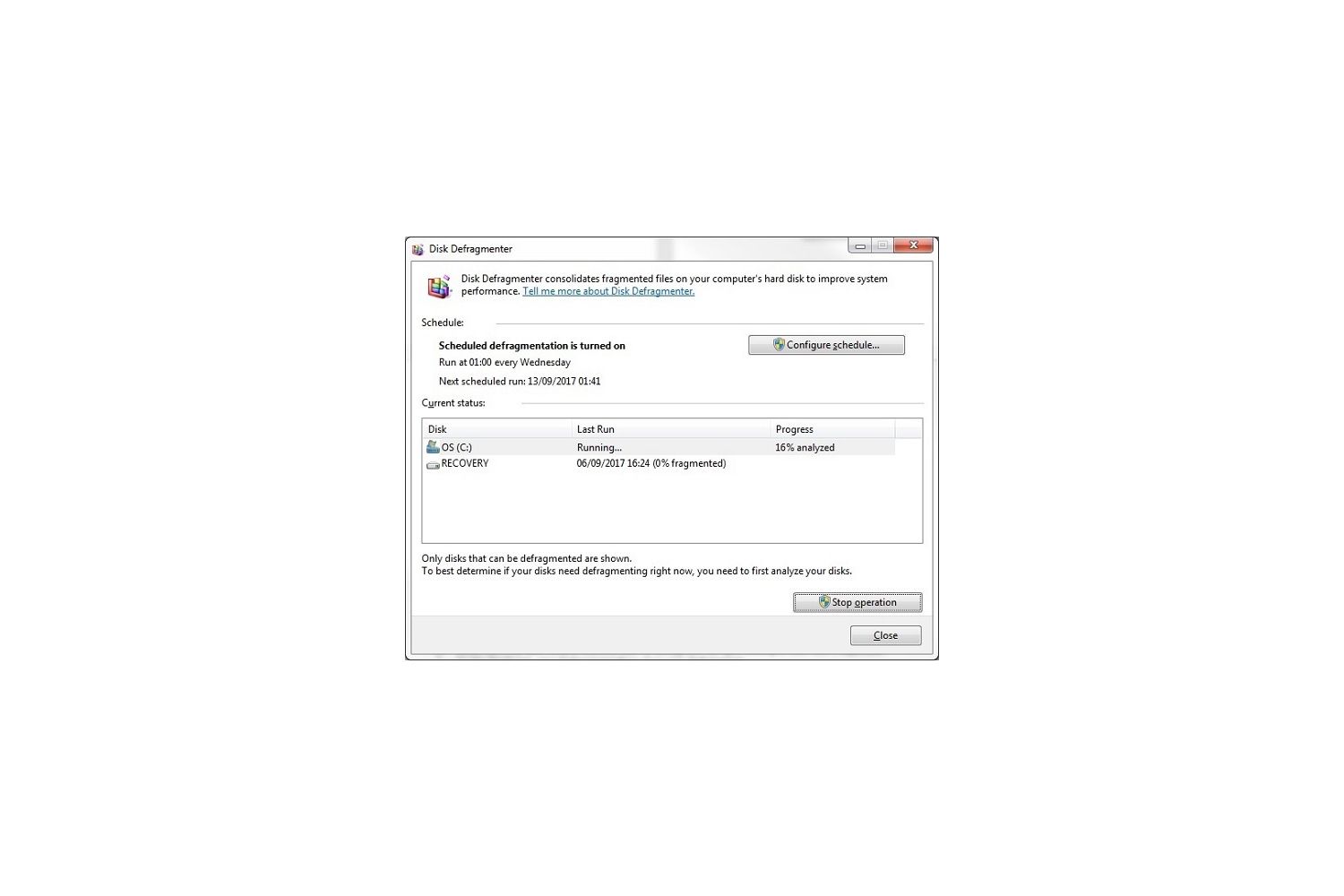
2. Temporarily connect the new SSD Drive to your Mac.
For this you will need a cable to connect your SSD drive to your USB port. They are only about $20 and they look like this:
The external drive enclosures for normal hard disks should also work with an SSD.
Plug the SSD into the enclosure, and then into the Mac, and it should appear on the desktop as an ‘Untitled’ drive.
3. Format the SSD Drive using disk utility.
After your SDD drive is plugged in you’ll need to use Disk Utility to format it – Mac OS Extended (Journaled):
4. Copy everything onto the new boot drive.
Now you need to copy your entire drive onto your SSD drive. You can’t do this by hand – there are hidden files that need to be copied, so need to make what is called a ‘Clone.’ Apple’s built-in Disk Utility won’t do this so you will need an app like Carbon Copy Cloner or Super Duper.
Using Carbon Copy Cloner, select your boot drive as the target Disk and then select ‘Backup Everything’:
Click ‘Clone’ and your boot disk will be created on the SSD disk.
The other option is to use Super Duper. There’s a free version that will enable to clone your drive. Select ‘Backup -all files’ to make a clone.
Making a clone of you drive can take a long time – hours – so take a break!
5. Reboot from the new SSD boot drive.
Under System Preferences click Startup Drive select the SSD Drive, then restart! (wow – notice how fast it is!)
6. Swap the internal Hard disk for the SSD drive.

Now that it’s working it’s time to get rid of your old hard drive and physically replace it with the working SSD.

The difficulty of this varies according to what kind of a Macintosh computer you have. I’d check out ifixit.com for the best instructions according to your mac model.
Mac Pro
Difficulty: easy – 30 seconds.
For a mac pro it simply connects into the spare optical bay slot – no adapters needed, a 30 second operation – see how here. I just sat the SSD drive in and added a bit of gaffe tape but there are some great adapters out there eg Angelbird SSD Adapter
Macbook
Difficulty: moderate – 1 hour.
For a Macbook or Macbook Pro can replace the internal optical drive with your old Hard Drive or order a large SSD drive and replace your old hard drive with it. You can find instructions here.
Mac Mini
Difficulty: hard – 1/2 hr.
For a new aluminium mac mini you will need to replace one of the internal drives. This involves pulling out the fan and motherboard to get the new SSD drive in. You can get the old hard disk out without pulling out the motherboard but the SSD drives are actually ever so slightly thicker and more uniform in shape so the motherboard needs to come out to manoeuvre the SSD drive in place. There’s easy to follow instructions here at mac fixit.
iMac
Difficulty: hard – 1/2 hr.
It’s quite complex to pull the iMac apart and you need a vacuum clamp to pull the glass screen off. This is easier than it sounds, but you still need to but the suction caps to do it. It requires some mechanical skill. There are good instructions here and crucial have their own guide here.
So how fast is it? Here’s a demo of how quickly applications launch from my new SSD drive…
7. Check if you need to Enable TRIM.
Some Hard Drives do not come with TRIM support and so you need to download this TRIM Enabler app and run it. This will enable OS X built in TRIM support which keeps your SSD drive lean and clean.
The SSD I recommend above (Crucial M4) does not need TRIM support (read this article for more information). You can turn it on anyway no problems. The OWC Mercury SSD drives do not need TRIM enabled either.
STOP PRESS: There are new reports that TRIM enabler does not work with Yosemite. Read this article for more information.
8. Time Machine
If you already have a Time Machine backup, when you change Hard Drives it starts all over again and won’t recognise the old Time Machine backup. Read this post for info on how to get around this. Also here is another very good article on this.
I also just found this GREAT article on keeping Time Machine working when you change the Hard Drive.
If you don’t have a Time Machine backup now is a great time to start! You can use your old Internal Drive as a backup drive.
Related posts:
What is TRIM and do I need to turn it on in OS X?What’s the best SSD drive for a Mac and how do I install it?The best place to buy RAM for your macbook or imac.How to use 2 monitors on your mac7 ways to make your Mac boot faster.« Older CommentsStevesays:February 25, 2019 at 4:02 pmI am using a Seagate 250GB USB 3.0 as the boot drive (Mojave) on my 2014 Mac Mini. Seriously fast boot-up and excellent system responsiveness compared to the 1TB internal hard drive. No need to pull the Mac apart to upgrade the boot drive (just leave the internal spinning disk in place as your data drive, it works fine as an APFS volume, provided its not the system disk).
Installing an internal SSD may give you optimal performance but using an external USB boot SSD still gives a much more responsive system than the old hard drive, for minimal upgrade difficulty and minimal cost.
(I don’t have any trim issues either).
ReplyWaynesays:February 28, 2019 at 12:20 pmYes now that they have fast External SSD drives with thunderbolt/USB-C this is certainly a great option.
ReplyS Bartruffsays:April 15, 2019 at 11:39 amHelp….I have established the SSD as the start-up drive (Mac Mini 2012) and it works effectively (much faster).
However, during the night the Mac reboots and establishes the Mac HD as the default start-up….How do I remedy this issue?
Thanks.
ReplySsd For Mac Mini 2012
Bartruff Stuartsays:April 30, 2019 at 8:21 amI may have solved the reboot problem by not allowing the Mac mini to transition to a sleep mode
ReplyStuart Bartruffsays:April 16, 2019 at 4:08 amFollow-up to my prior comment. The MAC rebooted again to default the MAC HD as the start-up. I received the following error message: The disk you inserted was not readable by this computer.
ReplyBobsays:May 30, 2019 at 6:46 amI did this with my wifes’ old 21′ Imac…those horrible ones that come with the built in memory. We were going to replace it , but this solution made it work like a new machine…much faster overall. I used a 256 Samsung T5, erxactly as described here.
Ssd For Mac Mini Mid 2010
Replynmetrosays:June 28, 2019 at 3:26 pmI bought a SanDisk Extreme Portable 1TB SSD dirve at Amazon.
I plugged it into my USB 3.0 port on an iMac late 2014 4k system, with soldered 8 GB memory.
I went through the formatting process with Disk Utility. Making sure that GUID was set.
I downloaded Carbon Copy, and ran it clicking on Trial. I then closed the disks (it took about 40 minutes for 6 GB)
I rebooted, when it was done, held down the Option key and selected the new disk.
I was up in under a minute. I tried a few things and they run much, much faster.
The SSD disk, I purchased, supports USB 3.1 and USB-C. It is also very tiny, light, and it wrapped in rubber to protect it. It is so small it can be attached, by Velcro, to the back of the monitor stand. I wasn’t that comfortable trying to take apart an iMac just to replace the disk.
I do not use my iMac for heavy duty gaming, and the like, but I feel like that I have a new computer.
Ssd For Mac Mini Mid 2011
So these instructions, at least in my situation.
Reply« Older Comments