How To Format External Hard Drive For Mac
- How To Format External Hard Drive For Mac From Windows
- How To Format External Hard Drive For Mac And Pc
Some people are asking for a way to format a hard drive for Mac. Whether you are trying to backup Mac to an external hard drive, wipe out any personal information and sell the computer, or even use a new operating system, you need to format the hard drive on your Mac or PC.
But before you can do anything, you need to make it clear that the hard drive you want to wipe or format would be an external hard drive or an internal hard drive. We can easily format external hard drive for Mac. But when it comes to format internal hard drive for mac, things are getting a little more complicated. Maybe we will go through with the way to format a startup drive for Mac later. But now in this guide, we will cover the situation of formatting an external hard drive in steps.
After you have connected your external hard drive on you Mac, launch the 'Disk Utility' application which can be found under 'Applications'. Once the application is open, you would be able to see a list of available drives on the left side of the window. Identify and click the drive that you would like to format. The drive should say unallocated; Note: If it does not you will need to right-click and delete the volume first. If the external hard drive is pre formatted for Mac, Disk Management will list 3 partitions and you will not be able to delete the 'Health (EFI System Partition)' because it's a protected partition. A hard drive can be used on any type of computer - PC or Mac. But in order for the computer and drive to talk to one another, the drive has to be formatted. This article explains. Seagate branded external drives come preformatted, some for PCs, some for Macs, and some of them have special utilities. Feb 27, 2018 Before using an external hard drive on a Mac, you should format it using Disk Utility. This insures that you will have a compatible hard drive with your computer. To Format external hard drive on.
Jan 04, 2012 Connect the hard drive or USB key to the Mac. Launch Disk Utility, located in Applications Utilities. Locate the drive name from the left hand side of Disk Utility and click on it. Click on the “Erase” tab across the top. Next to “Format:” click the contextual menu and select “Mac OS.
Notice that you need to backup your importanct files on the hard drive you are going to format as the procedure would delete all of the data and bring it back to the factory settings.
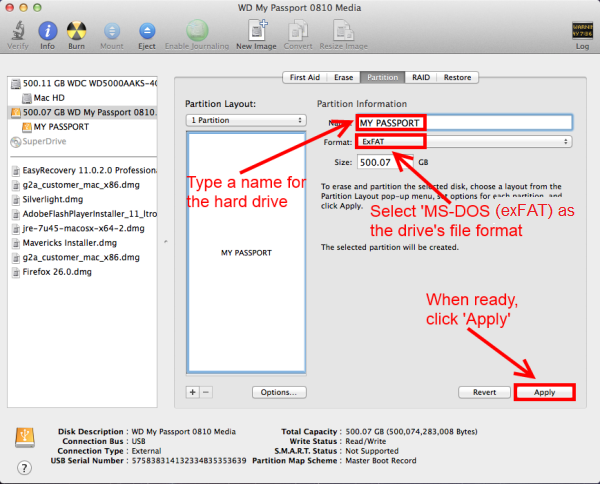
Format an external hard drive for Mac
How to Format External Hard Drive for Mac
If you are trying to format Mac external hard drive, you can go over the process step by step:
Step 1. Connect your hard drive to your Mac.
Step 2. Open Finder and choose 'Applications > Utilities > Disk Utility' to launch the app on your Mac.
Step 3. Once you open the Disk Utility app, you can see all the drives on your Mac are listed on the left-hand sidebar. Just select the one you want to format and click on the 'Erase' tab.
Format an external hard drive for Mac
In networking, the term MAC refers to a media access control address. The MAC address is used as a unique identifier for network adapter on a computer. A MAC address is unique in that no two MAC addresses are ever the same. This differs from IP addresses that can be dynamic and can change. Soundance Aluminum Laptop Stand for Desk Compatible with Mac MacBook Pro Air Apple Notebook, Portable Holder Ergonomic Elevator Metal Riser for 10 to 15.6 inch PC Desktop Computer, LS1 Silver 4.7 out of 5 stars 388. 18 rows Possible MAC meaning as an acronym, abbreviation, shorthand or slang term vary from. Mac stand for. Looking for the definition of MAC? Find out what is the full meaning of MAC on Abbreviations.com! 'Macro' is one option - get in to view more @ The Web's largest and most authoritative acronyms and abbreviations resource. 272 rows Looking for online definition of MAC or what MAC stands for? MAC is listed in the World's largest and most authoritative dictionary database of abbreviations and acronyms MAC - What does MAC stand.
Step 4. Now in this interface, you will see a 'Format' option. In this drop-down box, you are allowed to choose different format.
OS X Extended (Journaled) should be selected if you are going to use the drive as a system or 'boot' drive on macOS.
Mac OS Extended should be selected if you will be using the drive as a media or 'scratch' drive on Mac.
Mac OS (FAT) is compatible with both PC and Mac platforms. However, there's a limit to transfer files within 4GB.
ExFAT is similar with Mac OS (FAT) but it can work with files as large as 16EB (exabytes)
So if you are going to use an external drive for both your Windows PC and your Mac, you should choose the ExFAT or FAT format.
Choose format for hard drive
Step 5. Name your drive you like but it would be better to choose something specific, so that you can make things clear every time when you look at its name.
Step 6. Click on the 'Security Options' button and you are able to choose the way (fastest or more secure) to format your external disk. The fastest way will save your time but it erases the drive only by removing the header information. That is to say, you can easily restore the hard drive using a data recovery software if the files haven't been overwritten. It is not good and the format process is meaningless in some way. So maybe you can try the more secure one. It may take quite a long time, but it will erase the drive in a deeper way.
Step 7. Click on the 'Erase' button to start erasing the external hard drive or USB. Formatting a hard drive will take a while and wait for it patiently. Once the progress bar is at 100%, the job is done!
How to Recover Formatted Hard Drive on Mac
As it is mentioned above, after formatting a hard drive, all data on the hard drive will be erased. But what if you have second thought and need to recover files from the formatted drive? Is it possible to recover files from formatted drive on Mac? Yes, it is possible. But you'll need FonePaw Data Recovery, a Mac data recovery program that can recover deleted files from hard drive, SD card, USB drive even the drive has been formatted.
DownloadDownload
Step 1. Run FonePaw Data Recovery on your Mac. Remember that you should not install the application on the formatted drive. Otherwise, some of the files could be overwritten by the application.
Step 2. When the application is open, select the files you want to retrieve from the formatted drive. Tick the formatted hard drive. And click Scan.
Step 3. The application will first quickly scan some easy-to-get files on the formatted hard drive. If you need more files. Click Deep Scan to find files that are buried deeper.
Step 4. View the results by file types or path. Tick the files you need and click Recover. If you have deleted files that haven't been found, do not save the recovered files on the formatted drive. Instead, save them on other drive, such as your USB drive.
If you have any problem when following the steps to format hard drive for Mac, please leave us a message on the comment box below!
- Hot Articles
- macOS Catalina/Mojave/High Sierra Installation is Stuck or Frozen [Fixed]
- SOLVED: White Screen on Mac Computer
- Mac Won't Turn On? Here Are Fixes
- RE: How to Fix MacBook Stuck on Loading Screen
- Mac Screen Goes Black? Here's Why and How
- How Can I Fix My MacBook Won't Shut Down
- Complete Guide to Format A Hard Drive on Windows 10/8/7
- Easiest Way to Recover Files from Formatted Hard Drive
- How to Format USB Drive and Recover Files After Formatted
A lot of people including you, storing important data on Seagate external hard drive instead of on your PC/Mac hard drive. The reason is perhaps that Seagate external hard drive has been well known for a long time as one of the most reliable drives for storing data. And it has super large storage up to 8TB.
If you’re using Seagate external hard drive and you want to reformat your Seagate external hard drive, then you came to the right place. Because on this article, I’ll show you the easiest, fastest, and the safest way to reformat a Seagate external hard drive. Whether you’re using Mac or Windows, this method will work perfectly.
Please note: Reformating means that all the data you stored inside your Seagate external hard drive will be deleted permanently. And there’s absolutely no way to recover the data once it’s gone. Of course, it’s good if you’re planning to sell your Seagate external hard drive. But, if you have a plan to use it again someday, you may want to think again before reformating your Seagate external hard drive. It is strongly rcommended to back up your important data to another hard drive before your reformat the Seagate external hard drive.
Easy steps to reformat Seagate external hard drive
So are you ready to reformat Seagate external hard drive? If so, then keep reading and follow the method below carefully to make sure you’re doing this method properly.
How to Reformat Seagate External Hard Drive?

Step 1: First of all, as I said before, reformating will erase all your data that stored on the hard drive permanently. So the first step you must do is move all of your important data to your PC/Mac, or to cloud storage service. Remember, once the data is gone, there’s no way to recover it.
Automatically get on your calendar. SafariTips. Google calendar for mac desktop.
Step 2: Connect your Seagate external hard drive into your PC or Mac. Make sure it will be connected throughout the process or you may break the hard drive if it’s unconnected while the reformatting process is running.
Step 3: The next step is downloading the software AweEraser. This software is the powerful data erasure which is fully compatible both with Windows and Mac. You can easily formate your Seagate external hard drive using this software. Once you downloaded the software, now install the software. Installing this software is easy so I thought it doesn’t need to include installation guide in this article. Go install it now!
Step 4: When the installation process is done, now the software should run automatically. Now you’ll see there are three data erasure options on the left section. There are: Erase Files, Erase Hard Drive, and Erase Free Space. Choose Erase Hard Drive option, and you should see a list of the drives connected to your PC/Mac including the external hard drive you want to reformat. Choose the external hard drive and click “Erase” button at the bottom of the screen.
Step 5: Now you should wait until the process is done, while also making sure the process isn’t interrupted. And please don’t open any apps because it will slow down the reformatting process.
How To Format External Hard Drive For Mac From Windows
After the long reformatting process is done, good job! You just reformating Seagate external hard drive perfectly. Now you’ll see all the data is gone and it’s fresh like the first time you buy it. Don’t forget to share this article to help people who’re looking for this easy, fast, and safe way to reformating Seagate external hard drive.