Mac Book Pro For Dummies
Every computer, including your MacBook will benefit from more memory — and no, there’s no however stuck on the end! For once, there’s no exception, no matter what type of computer you own.
Testing conducted by Apple in April 2019 using preproduction 2.4GHz quad-core Intel Core i5-based 13-inch MacBook Pro systems with 8GB of RAM and 512GB SSD; and preproduction 2.3GHz 8-core Intel Core i9-based 15-inch MacBook Pro systems with 16GB of RAM and 512GB SSD. Apple’s MacBook gives you the power to work – and play – anywhere, anytime. Get ready to master your MacBook with this friendly – For Dummies – video training course led by Apple expert Scott Freiman.
Macbook Pro For Dummies Pdf
Period. End of statement. No matter what type of computer you own, how old it is, or what operating system you use, adding more memory to your system significantly improves the performance of your operating system.
Memory maximizes the power of your computer. The more memory you have, the less data your laptop has to temporarily store on its drive. Without getting into virtual memory and other techno-gunk, just consider that extra memory as extra elbowroom for your applications and your documents. OS X and Windows 7 and 8 efficiently make use of every kilobyte of memory that you can provide.
Owners of the MacBook Air and MacBook Pro Retina can skip this, because these models can’t be upgraded. (These laptops are sealed units — literally — and you must visit your local Apple hardware technician if your laptop’s memory malfunctions and needs replacing. The same is true for both the Air’s and the Retina’s battery.)
If you have a MacBook Pro (or if you’re using an older MacBook with upgradeable memory), read on!
How much memory do you have on your MacBook?
To see how much memory you have in your computer, click the Apple menu and choose About This Mac. In the dialog that appears, click the More Info button, and then click the Memory toolbar button.
Click the Memory Upgrade Instructions link at the bottom of the dialog, and OS X Mountain Lion automatically opens a Safari browser window with online instructions on how to upgrade the RAM in your specific MacBook model.
While you’re within the confines of the About This Mac dialog, click the Overview toolbar button to display both the machine speed (processor speed) and the common identifier that Apple uses to refer to your specific model. Write these two figures down — we’re starting a handy-dandy list to help you while ordering your memory!
-001.jpg)
Note that the default 4GB of memory is certainly acceptable for running applications from the iLife and iWork suites as well as any of the applications bundled with Mountain Lion. With that said, these applications will run significantly faster with 8GB instead!
If your primary applications include video editing, game playing, or image editing, you can use all the memory your laptop can hold.
Unfortunately, Apple’s prices for upgrade RAM are, well, outrageous. Therefore, consider one of these online sources that cater to Mac owners:
How to install memory modules on a MacBook
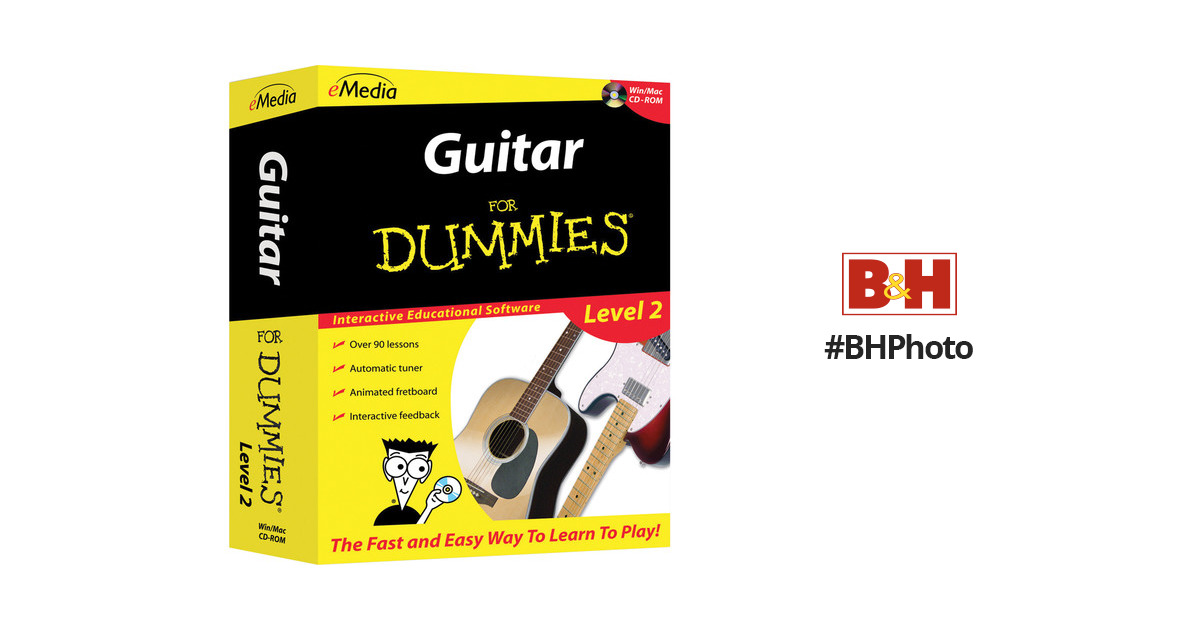
Adding extra memory to your system is one of the easiest internal upgrades that you can perform. Therefore, you can add memory yourself unless you simply don’t want to mess with your laptop’s internal organs. Your local Apple service specialist will be happy to install new RAM modules for you.
Laptops simply aren’t meant to be disassembled. Internal expansion in your MacBook Pro is severely limited. Basically, you can add extra memory and swap out your drive. Adding memory is easy, but swapping out your hard drive requires more work and considerable preparation. And you can’t make any internal modifications to the MacBook Air or the MacBook Pro Retina, which are sealed units.
Therefore, you should always seek professional servicing when you need to repair your laptop. If you make a mistake when trying to fix something deep in the bowels of your laptop, you might end up causing more damage than you repair.
To add memory modules to a MacBook Pro, follow these steps:
Get ready to operate.
Spread a clean towel on a stable work surface, such as your kitchen table.
The towel helps protect your screen from scratches.
Find a Phillips screwdriver.
Shut down your laptop and wait at least ten minutes for it to cool down.
Unplug all cables from the computer.
Close the computer and flip it over on top of the towel.
Ground thyself!
Remove the screws and bottom cover.
Depending on the model, you may have up to 10 screws to remove before the cover can be put aside. Note that some screws may be longer than others — if so, they must be replaced in the same locations.
Locate the memory modules in your Mac’s svelte chassis.
If you’re replacing an existing memory module, remove it.
To remove a memory module, gently spread the two tabs at the ends of the socket apart and then lift and slide the module away from the socket.
Position the new module in the socket.
Line up the module’s gold connectors toward the socket, at a 25-degree angle.
Line up the notch in the module with the matching spacer in the socket.
Press gently (but firmly) on both ends of the module until the module’s tabs click into place on both ends of the socket.
Replace the bottom covers and screws.
To replace the bottom cover, just reverse the steps at the beginning of this list.
Congratulations! To verify that all is well with your road warrior, boot the computer, click the Apple menu, and choose About This Mac. Your laptop should report the additional memory.
Follow one cardinal rule when the unguarded insides of any computer are in easy reach: Always ground yourself before you touch anything! Your body can carry enough static electricity to damage the circuitry and chips that make up the brains of your MacBook Pro, and touching those parts without grounding yourself is an invitation for disaster.
Apple Macbook Pro For Dummies
Grounding yourself is easy to do: Just touch a conductive metal surface around your workplace for a few seconds before you dig in. After you ground yourself, you can then safely handle both the internal components of your laptop and any new hardware components that you might be installing. Nas for mac.