Screen Recording For Mac
Oct 11, 2019 Screen Recording Software for Mac is designed to capture all screen activities while you work on the Mac display. The best screen recording software should be able to capture videos in HD quality that is critical for coding tutorial and game demonstration videos. There are several paid and free Mac screen recording software available in. You can record your computer screen and related audio, and then embed it in your PowerPoint slide—or you can save it as a separate file. To record and listen to audio associated with your screen recording, you'll need a sound card, microphone, and speakers. Oct 25, 2019 But screen recording isn’t that familiar until you own a Mac. It is one of the features that set Mac apart from other systems. Screen recording comes handy for videos which can’t be downloaded and yet, we wish to save them. Thankfully, screen capture is not that challenging on the Mac. Follow these steps to know 'How To Record Screen On Mac?'
Capture video and images of your screen and share them with anyone instantly. No upload time and no hassle.
Icecream Screen Recorder is an easy-to-use free screen recording software that enables you to record any area of your screen or save it as a screenshot. Record apps and games, video tutorials, webinars, live streams, Skype calls and much more in a hassle-free way. You can record screen along with audio and webcam. Available on Windows, Mac. Apr 26, 2018 Screen recording creates a movie of all or part of your Mac screen. For details, see How to record the screen on your Mac. QuickTime Player offers several options for editing your movie, including trim, split, cut/copy/paste/delete, and flip/rotate. Screen recording has become one of the best methods to create a footage of your desktop activity with ease. There might be several occasions when you want to capture your gameplay, record streaming videos, or either make some video tutorials or software reviews on your Mac. Apr 30, 2014 Record your computer's screen with audio on a Mac. You can use QuickTime Player along with a free piece of software to record both video and audio from your Mac OS X machine.
Where can I see the latest release notes for the screen recorder?2019-10-08T13:10:50+02:00See latest updates here https://screenrec.com/changelog/
Is the screen recorder really free?2019-10-16T09:10:20+02:00Yes. ScreenRec is 100% Free. On this page, you’ll find a full version of the free screen recorder.
ScreenRec is the only free screen recorder and screenshot annotation tool that works on Windows, Mac and Linux and comes with FREE 2GB cloud storage that gives you instant and private sharing for your recordings!
No. Your screen recordings are free of any watermarks. ScreenRec is a free screen recorder with no watermark.
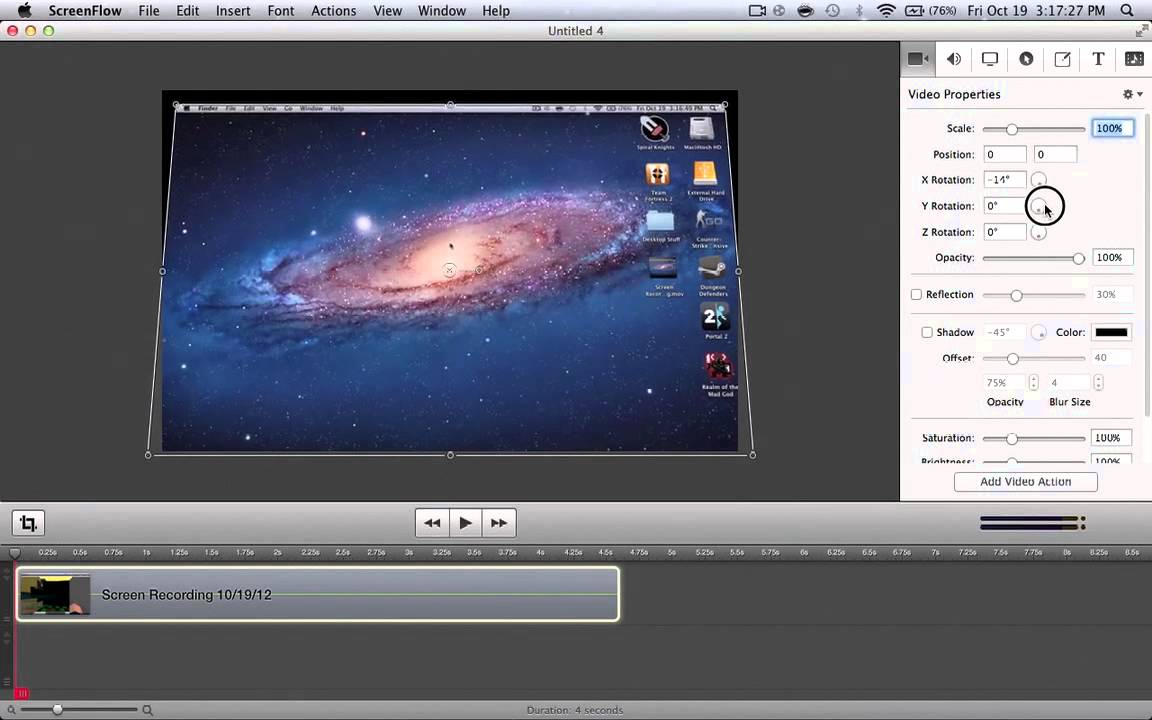 Is ScreenRec 100% safe & clean?2019-06-20T15:43:12+02:00
Is ScreenRec 100% safe & clean?2019-06-20T15:43:12+02:00Yes. ScreenRec is 100% clean and free of any viruses and malware. You can check it yourself here.
ScreenRec is powered by StreamingVideoProvider – most complete and affordable online video platform that offers full suite of products and services that reduce the cost and complexity associated with publishing, protection, delivery, measuring and monetizing video across devices.
If you are still unsure, please use the live chat widget to get in touch with a real human or call us on +1 (877) 597 3836 or +44 (0) 845 867 4819
Is there a recording limit?2019-06-20T15:50:58+02:00No & Yes
Upon installation of ScreenRec, you’ll be prompted to create a free cloud account ( recommended ), which not only will remove the 5-minute time limit but also will provide you with instant and private sharing for your screencasts.
In case you’ve decided not to create a free cloud account, there will be a 5-minute recording limit.
Does ScreenRec work on all operating systems?Screen Recording Software For Mac
2019-06-20T15:33:01+02:00Yes, except mobile. ScreenRec works on Windows, Mac and Linux.
Will ScreenRec work if I don’t have an internet connection?2019-06-20T15:33:21+02:00ScreenRec will queue your screen captures and auto sync them with your cloud account as soon as you’re back online.
Will my screencasts play on all devices?2019-06-20T15:34:49+02:00Yes because they are stored in your cloud account. Anyone can view your screencasts on any device, including mobile.
Can ScreenRec save my files locally?2019-06-20T15:34:31+02:00Yes. ScreenRec saves your screenshots and screencasts to your local hard drive. You can view these local copies whenever you need to.
Fast and powerful antivirus for your Mac ESET CYBER SECURITY Essential protection for your Mac against malware and phishing. Free download. Existing customer? Reliable protection without slowdowns. ESET Cyber Security is light on your computer's resources so you can enjoy watching videos or looking at photos without interruptions. Use Mac antivirus to protect your Mac and perform Mac virus scans. Protect against online malware, phishing and social media threats with ESET Cyber Security, the best Mac antivirus and antimalware on the market. Try now for free. Eset for mac free download. ESET's multilayered security protects Windows, Mac and Android devices from 390,000+ new viruses every day. See for yourself, commitment-free, for 30 days! Download latest antivirus and internet security solution for Mac OS. Protect your Mac with precise and powerful virus protection now. Try now for free. Internet security and antivirus for macOS. Compare ESET's products for macOS devices. ESET will protect you against all threats. Our portfolio. All standalone products.
What is Cloud Recording?2019-06-20T15:36:15+02:00With the Cloud Recording technology your screencasts are uploaded to our secure video platform while you’re recording. You don’t have to connect to third-party services like DropBox, YouTube, Google Drive, etc. You don’t have to wait for your screencasts to upload.
Can I record my voice?2019-06-20T15:36:00+02:00Yes. You can record your voice while recording a screencast. You also have the option to toggle voice recording on or off.
Can I record my desktop screen and audio?Free Screen Recording For Mac
2019-06-20T15:35:51+02:00Here is a guide on How To Record Screen And Audio
Play
Use the playback controls to play, pause, rewind, fast-forward, adjust volume, and take other actions. The controls appear when you move your pointer over the QuickTime Player window, and they hide when you move your pointer away.
To move quickly forward or backward through the timeline, swipe with two fingers on your trackpad, scroll with your mouse, or drag the handle in the timeline. You can also repeatedly click fast-forward or rewind to increase playback speed in increments.
To view a video in full screen, click the full-screen button or choose View > Enter Full Screen. Beginning with OS X El Capitan, you can also use split-screen view and stream videos to your Apple TV from QuickTime Player.
Record
QuickTime Player can record a movie from your camera, or record the screen of your iPhone, iPad, or iPod touch. It can also record audio from a microphone or record the screen of your Mac.
Record a movie
Movie recording works with your built-in camera and many external cameras. If you're using OS X Yosemite or later, you can also record the screen of any iOS device (iPhone, iPad, iPod touch) with a Lightning port and iOS 8 or later.
- Choose File > New Movie Recording.
- To change the recording settings, click the arrow next to the Record button. Then choose your camera or iOS device, microphone, and recording quality.
- To monitor audio while it's being recorded, use the volume slider.
- Click the Record button to start recording. Click it again to stop recording.
Record audio only
Audio recording works with your built-in microphone, external microphone, or other Core Audio-compliant audio device.
- Choose File > New Audio Recording.
- To change the recording settings, click the arrow next to the Record button. Then choose your microphone and recording quality.
- To monitor audio while it's being recorded, use the volume slider.
- Click the Record button to start recording. Click it again to stop recording.
Record your screen
Screen recording creates a movie of all or part of your Mac screen. For details, see How to record the screen on your Mac.
Edit
QuickTime Player offers several options for editing your movie, including trim, split, cut/copy/paste/delete, and flip/rotate.
Trim
Use the trim function to remove unwanted parts of your movie.
- Choose Edit > Trim. The yellow trimming bar appears, with handles on each end.
- Drag the handles to select the part to keep. You can also take these actions:
- Click the Play button to play back the part selected.
- Move quickly through the part selected by swiping with two fingers on your trackpad, scrolling with your mouse, or dragging within the trimming bar.
- Choose View > Show Audio Track to identify quiet sections of the movie.
- Click Trim. All video and audio outside the trimming bar is removed. To undo the trim, choose Edit > Undo Trim.
Split
Use the split function to split your movie into multiple sections that can be manipulated further.
- Go to the point in the timeline where you want to make the split, then choose Edit > Split Clip.
- From here you can take several actions:
- Drag a clip before or after another clip.
- Move through a clip by swiping with two fingers on your trackpad or scrolling with your mouse. At any point in the timeline, you can choose Edit > Split Clip to split the selected clip.
- Choose View > Trim to trim the selected clip.
- Choose View > Show Audio Track to identify quiet sections of the clip.
- Select a clip and choose other editing commands from the Edit menu, such as Cut, Copy, Paste, and Delete.
- Click the Play button to play back all clips.
- Click Done. To see your clips again, choose View > Show Clips. To undo your splits, choose Edit > Undo Split Clip.
Cut, Copy, Paste, Delete
Use the Cut, Copy, Paste, and Delete commands from the Edit menu when you're editing split clips. If you're pasting a clip into another movie, you don't have to be editing clips in that movie: just go to any point in the timeline of the other movie, then paste the clip.
To quickly join movies together end to end, open the first movie, choose Edit > Add Clip to End, then select the other movie from the file dialog.
Flip, rotate
Use the flip and rotate commands from the Edit menu when you're viewing a movie or editing split clips. These commands flip or rotate the entire movie or clip.
Share
After saving your movie, you can share it by Mail, Messages, AirDrop, YouTube, and other methods:
- Open the file in QuickTime Player, then choose File > Share.
- Or open file in QuickTime Player, then click Share in the playback controls.
- Or Control-click the file in the Finder, then choose Share from the shortcut menu.
Learn more
For more information, open QuickTime Player and choose Help > QuickTime Player Help.